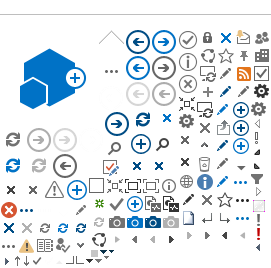Deleted Item Recovery
Items you delete in Outlook initially go into the Deleted Items Folder (the deleted items folder is labeled Trash in Outlook for Mac). These items are called soft-deleted and easily recovered by moving them from the deleted items folder back into the inbox or other folder of your choice.
If you then further delete the item from the deleted items folder, or empty the deleted items folder, the items become hard-deleted. Hard-deleted items are subject to Exchange's deleted item retention period.
Webville currently has the deleted item retention period configured for 14 days. So generally speaking, you can recover things that have been hard-deleted within the past 14 days.
Search help in Windows Outlook for Recover Deleted Items or follow instructions below.
In Outlook Web App, click into the Deleted Items folder, then right click that folder. Choose Recover Deleted Items from the menu.
Outlook for Mac does not have the Recover Deleted Items feature. Mac users need to login to Outlook Web App and recover deleted items there. (I know... Microsoft really hates Mac users!)
Normally, deleted items stay in the deleted items folder until you delete from there or empty the deleted items folder.
Here are some exceptions to that.
- Outlook can be configured to empty the deleted items folder every time you close Outlook.
- Outlook's auto-archive feature can be configured to periodically delete the items in your deleted items folder.
- Accessing your mailbox with a non-Exchange Internet mail client can cause items in your inbox to be "permanently" deleted, bypassing the deleted items folder.
- Holding down the Shift key while deleting an item causes it to be "permanently" deleted, bypassing the deleted items folder.
After you delete items from the deleted items folder, or "permanently" delete them, then the clock starts to run on the 14-day deleted item recovery period. During the 14 day period, items can normally be recovered using the deleted item recovery feature.
After the 14 day period, what's gone is gone.
Here's how to use the Recover Deleted Items feature.
- In Windows Outlook 2019, 2016 and 2013, click the folder tab. There is a Recover Deleted Items button on the toolbar.
- Select the items you want to recover and click the Recover Selected Items button. They will be restored.
Public Folders
When you delete something from a public folder, it does not go into anyone's deleted items folder. It is "permanently" deleted immediately.
In order to recover items from a public folder, first select the public folder which contained those items, then choose Recover Deleted Items from the Tools menu.
In order to recover an entire public folder, select the parent folder which contained it, then choose Recover Deleted Items from the Tools menu.
Public Folder Data Security - A Word To The Wise
Here are some technical tips for how to protect your company against accidental deletion of important Exchange server data.
- Periodically export a copy of your important data, especially public folders, into a pst file and store the pst file in a safe place, such as a CD-ROM. Use the import/export wizard on the Outlook File menu.
- Reduce permissions on all public folders, especially your top level public folder. When your organization is created at Exchange Hosting Service, the All ... Recipients group will be given Owner permissions on your top level public folder. This means anyone in your group could potentially delete that folder, and everything in it, which means all your public folders and everything they contain.
- Give people only the public folder permissions they need. Only your lead person should have more than read-only on your top level public folder. Right click any folder, choose properties, then permissions to see the controls. They are very specific and easily adjustable.
- Be aware that an offline folder file (ost file) is not the same as a personal folder file (pst file). Recovering data from a pst file is as simple as drag and drop. Recovering data from an offline folder file, if that data has been deleted from the server, can sometimes only be accomplished with special tools at great expense. There are companies on the Internet who will perform this service for several hundred dollars.
- If you discover that important data has been deleted, and you know it still exists on some other machine's offline folder file, rush to any machine that has been offline. Do not connect that machine to the Internet. Unplug its network cable. Make a copy of the ost file immediately. Start Outlook and work offline. Create a pst file on that machine and drag (or export) a copy of the folders into the pst file. Be aware, once that machine connects to the server, it will request updates and changes, and the server will instruct it to delete the data from the ost file.
- Confirm that Outlook's option is activated to download public folder favorites. See public folder performance for explanation and illustration.
By choosing Webville Networks, you have taken a big step toward keeping your data safe. If you go even further and follow the steps outlined above, especially the periodic export to pst file, you will greatly reduce the likelihood of ever finding yourself in the position of having lost important data.
Thank you for your confidence, and for doing your part.