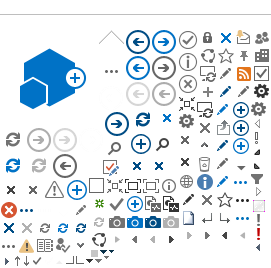Migration of Mailbox Data
How to move your mailbox data from where it is, to where you want it.
If you've been using a traditional POP3 service, your mailbox data is probably in an Outlook data file on your computer (a pst file). You can import all your data at once, or selectively drag and drop some of it to the Exchange server mailbox, or view it in Outlook right alongside the data in your server-based mailbox. If your mailbox data is already in a pst file, skip to step 3 below.
Migration from one Exchange server to another involves a couple more steps. First you export everything to an Outlook Data File. Then as above, you import everything from the Outlook Data File to the new Exchange server.
The instructions here are for small business and single user migrations. If you're a server administrator with a large number of users to migrate, please contact us.
Step 1: Prepare current Exchange configuration (if you were using Exchange before)
Connect to the old server with Outlook. Speed the migration process by reducing the size of your current mailbox. To find the size of your current Exchange mailbox, right click the Mailbox icon, choose Properties, and click the Folder size button.
Emptying the deleted items folder is obvious, but you may not have considered some of the tips and tricks in our tech support page on the subject;
Storage Limits. Add a size column to your inbox view, sort messages by size and find the biggest space hogs.
Step 2: Start the import/export wizard in Outlook and export your data to a file.
-
Start the Import/Export wizard:
-
From the Outlook 2007 File menu, choose Import and Export. (Things were so simple back then)
-
In Outlook 2010 choose File, Open, Import. (even though you want to export!)
-
In Outlook 2013, choose File, Open & Export, Import/Export. (They cleaned that up a little, LOL)
-
In the Import/Export Wizard, choose Export to a File and click Next.
-
Choose Outlook Data File (.pst) and click Next.
-
If you want everything, choose the top level folder (probably your name) and select the check box to include sub folders. Click Next.
-
Type a name for the file, choose where to store it, and click Finish. Choose password and encryption options if necessary and click Ok. The export will run for some time, depending on how large your mailbox is.
Step 3: Prepare your new Exchange configuration
When you create the new Exchange based profile, it must be a new profile, started from scratch with just Exchange in it, and no data files. See
Outlook Profile Start Page for help setting up your new Outlook profile. screen shots and instructions. The Outlook Data File with your old data must be added later, after the new Exchange configuration is up and running.
Step 4: Start the import/export wizard in Outlook and import your data to the server-based folders of your new mailbox
-
Start the Import/Export wizard:
-
From the Outlook 2007 File menu, choose Import and Export.
-
In Outlook 2010 choose File, Open, Import.
-
In Outlook 2013 choose File, Open & Export, Import/Export.
-
Choose Import from another program or File and click Next.
-
Choose Outlook Data File (pst) and click Next.
-
Navigate to the file you created in Step 2 (or the pre-existing .pst data file on your machine) and click Next.
-
If you want everything, select the top level folder and the check box to include sub folders. Verify that the imported items will go into the same folders in your new mailbox (not into the current folder). Click Finish.
Consider Your Options
Obviously you don't have to import everything from your Outlook Data File to the new server-based mailbox. Some of it may not be worth the space it takes up on the server. There are advantages to having stuff on the server and there are also advantages to having a fast loading inbox with less than 1,000 items in it. Just remember some of the advantages of having stuff on the server; you can access it from various machines in different locations, even using Outlook Web Access. You can share things with colleagues through the
delegates features. You can count on us backing it up and keeping it safe for you.
See
Deleted Item Recovery for a discussion of backup related issues. If you choose to keep some data locally, making a backup copy of the pst file is imperative.