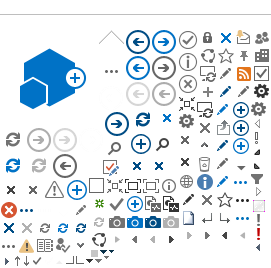How To Create a Profile in Outlook 2013
Use the following steps to add a new Outlook profile to your computer.
Close Outlook if it's open.
Open Control Panel as follows:
In Windows 7 and earlier, click the start button and find Control Panel listed there.
In Windows 8, right click in the lower left corner of the desktop and choose Control Panel from the pop-up menu.
In Windows 8.1 and Windows 10, right click on the start button and choose Control Panel from the pop-up menu.
Find the Mail icon in Control Panel. The easy way is to type mail in the search box at the upper right corner of the Control Panel window. See screen shot below.
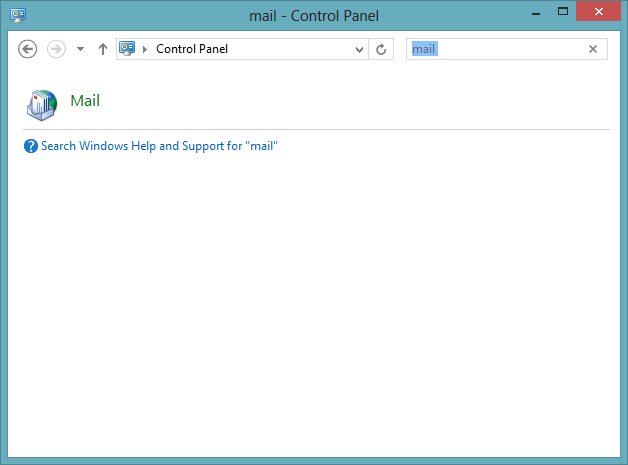
Open the mail icon. If profiles already exist on the computer, the mail setup dialog shown below will appear. If no profiles exist, you'll skip this step and the next dialog will appear, skipping this one.
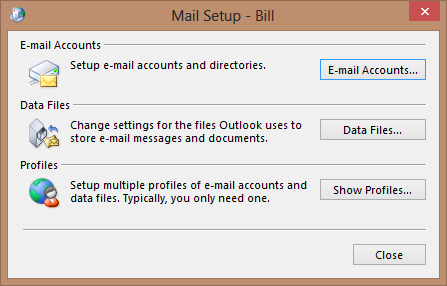
If the mail setup dialog appears, click the Show Profiles button. The dialog shown below will appear. The profiles shown on your computer and their names will be different from those in the screen shot.
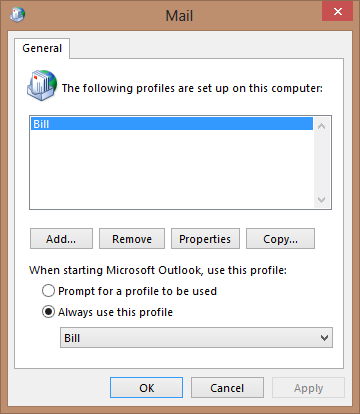
Click the Add button. The following dialog will appear.
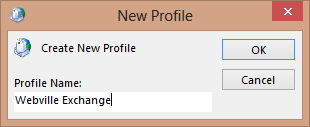
Type a name for the new profile and press Enter or click Ok. The name is only a description and can be anything you like, to help you identify this particular profile.
The name and email address may already be filled in.
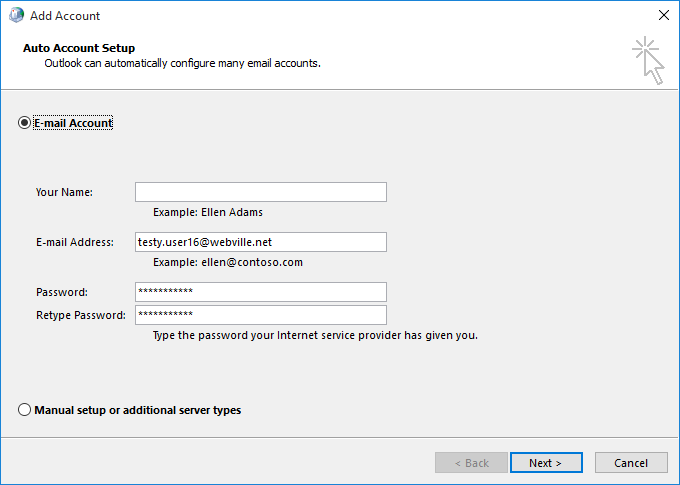
Type the email address and password for the account you're setting up. Click Next. Wait while Outlook attempts to locate the necessary settings and configure your account automatically. This may take a minute. You may be presented with a credentials dialog and a security dialog, like those shown below.
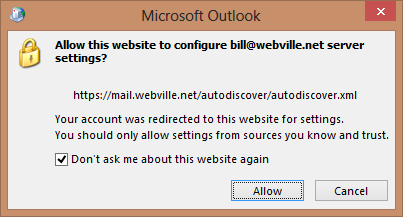
If the security dialog refers to https://mail.webville.net/autodiscover/autodiscover.xml like the screen shot, then check the box "Don't ask me about this website again" and click the Allow button. (If the dialog refers to some other website address, your email address domain is not configured properly for hosting by Webville and you'll need to cancel and get help.
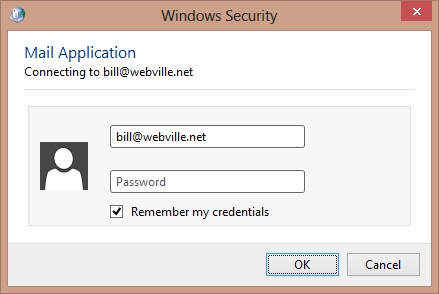
At the (Windows Security) credentials dialog shown above, type your login and password. Login is usually the same as email address and is always in the user@domain (dot something) format. If you check the box "Remember my credentials" Outlook will launch into your email without stopping to ask for your password. This may or may not be the behavior you desire, depending on whether other people use your computer.
Normally this is all that's necessary. The dialog shown below will appear and your account is ready for use. But wait...
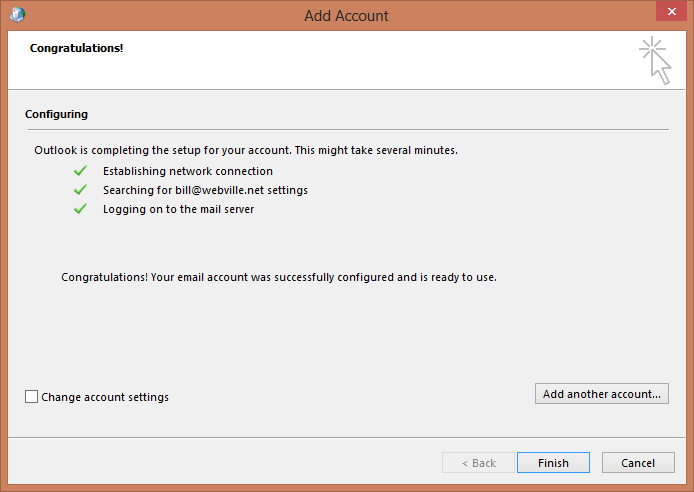
If you installed the Webville customized version of Outlook 2013 downloaded from Webville, you can click Finish. If you installed Outlook 2013 obtained from another source, certain customizations are missing and certain settings can be tweaked for much faster Outlook startup times. If you don't know where your copy of Outlook 2013 came from, go ahead with the optional steps below (highly recommended, if you're impatient like me):
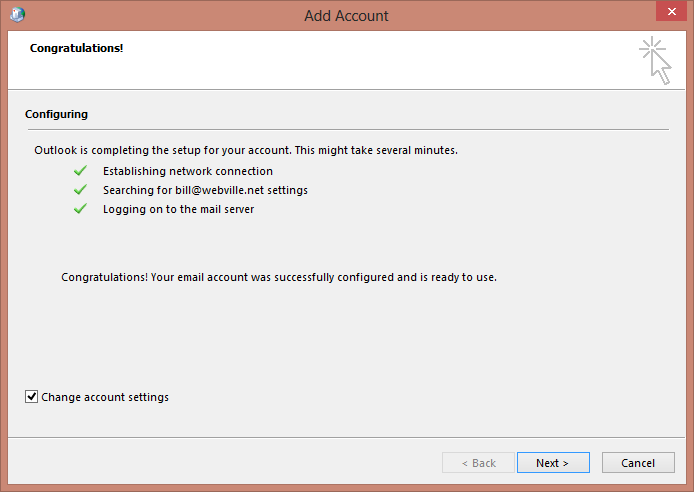
Instead of clicking Finish, click Change account settings then click Next. The following dialog will appear.
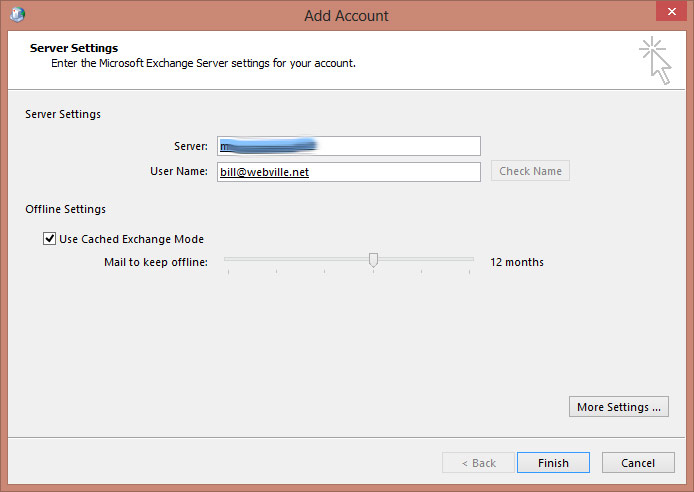
Click More Settings. The following dialog will appear.
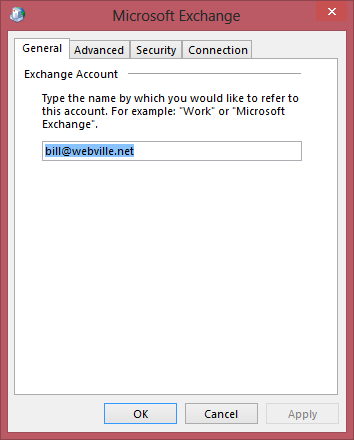
Click the Connection tab, the following dialog will appear.
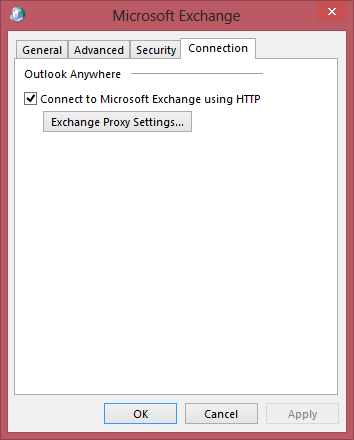
Click the Exchange Proxy Settings button. The following dialog will appear.
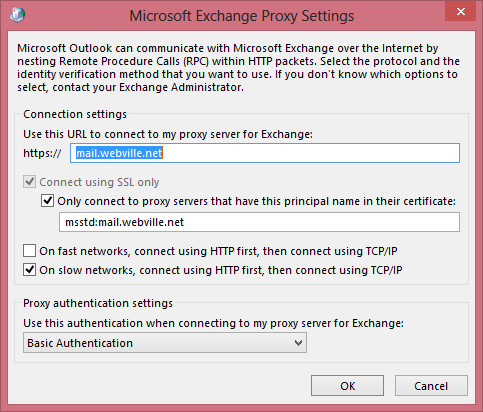
Check the box for "On fast networks, connect using HTTP first, then connect using TCP/IP." This box is not checked by default and checking it will speedup your startup. (If you installed the customized version of Outlook 2013 downloaded from Webville, both boxes will already be checked.)
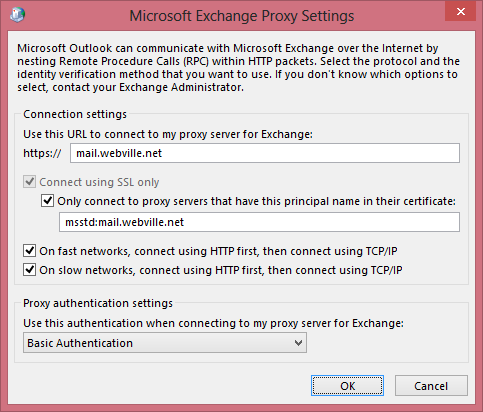
When both the fast and slow boxes are checked like the screen shot above, click Ok.
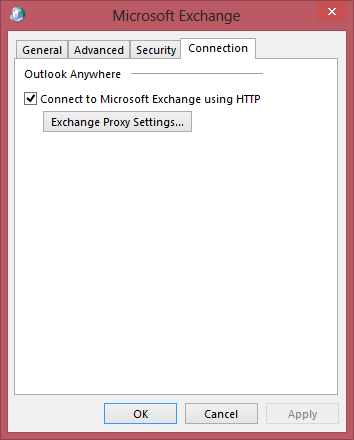
You will be back at the Connection tab - click Ok there.
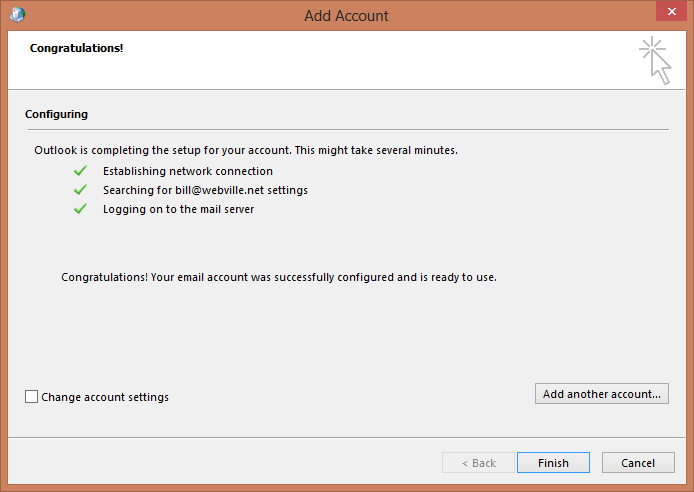
You will be back at the Add Account dialog - now you can click Finish here.
The Mail Profiles dialog will still be open (as shown below) and will show the new profile, along with any others which already existed. If other profiles exist, you'll need to tell Outlook which profile to use.
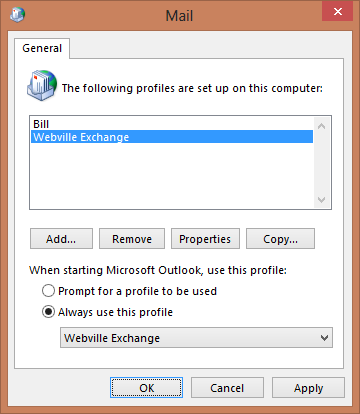
Click the drop down and select the new profile from the drop down list, as shown in the screen shot above. Click Ok, close Control Panel and start Outlook.
Enter your username & password if prompted. You're all set.
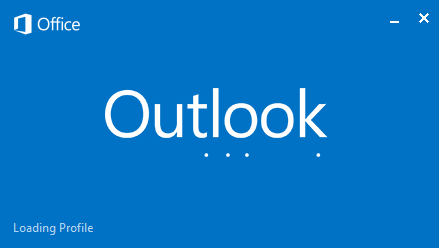
======================
If you have trouble with these instructions, or comments about how to make this page more useful to other clients, please let us know.