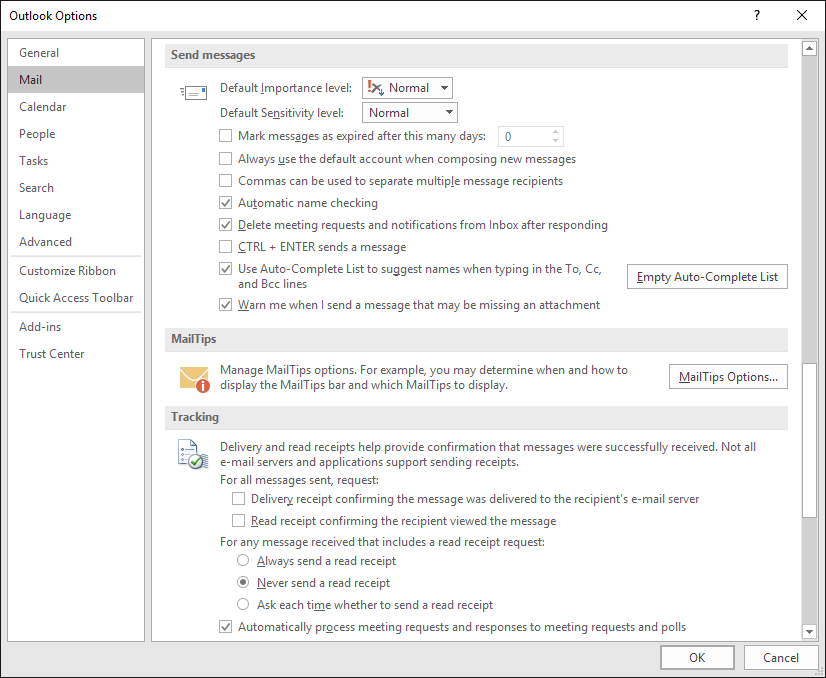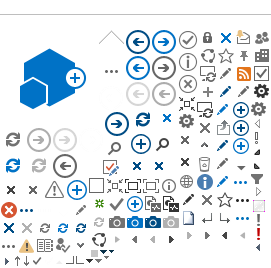Outlook Auto-Complete List
When an employee leaves the company, their account is removed, and then someone with the same name later joins or the original employee rejoins, Outlook auto-fill and or outlook contacts can cause emails to bounce.
Outlook auto-fill stores a reference to the actual exchange object (mailbox), not just the email address.
The new account created for the returning employee is a new mailbox, with the same name and email address as the old one which was removed. The old outlook auto-fill stored during the employee's first engagement points to a mailbox which has been removed and no longer exists. The old outlook auto-fill entry needs to be removed so outlook can search the address book and find the new mailbox.
Outlook remembers who you send email to and uses this list to automatically complete names and addresses that you type directly into the To: field of a message. It saves a lot of time because you can just type the first few letters of your frequent contact's name, alias or address and press Enter or Tab to move on.
But this feature often causes problems. In Exchange, there are many things you can do with an actual recipient object from the Global Address List, (GAL), that you can't do with a simple email address, (SMTP address) or an invalid Exchange recipient object, such as one that no longer exists.
For example, you can't send outbound messages using your send-as permissions to send from a simple SMTP address - it has to be an actual Exchange recipient object. Calendar sharing is another example, the invitation must be sent to an Exchange recipient, not just his or her address.
If you try to send-as from an SMTP address instead of an Exchange recipient, the error message can take different wording. One example is:
You can't send a message on behalf of this user unless you have permission to do so. Please make sure you're sending on behalf of the correct sender, or request the necessary permission. If the problem continues, please contact your helpdesk.
Making this error more problematic, once you've got an address stuck in your auto complete memory, even if you select the object from the GAL next time, Outlook will replace it with the memorized entry from auto complete.
When this happens, you need to remove the entry from auto complete memory. Here's what to do:
- Type the first few letters of the name or address so Outlook opens the auto complete suggestion list.
- Press the down arrow key to highlight the entry you want to remove and press the delete key or click the X to remove that entry from auto complete memory.
- Pick the Exchange recipient from the Exchange address book (GAL).
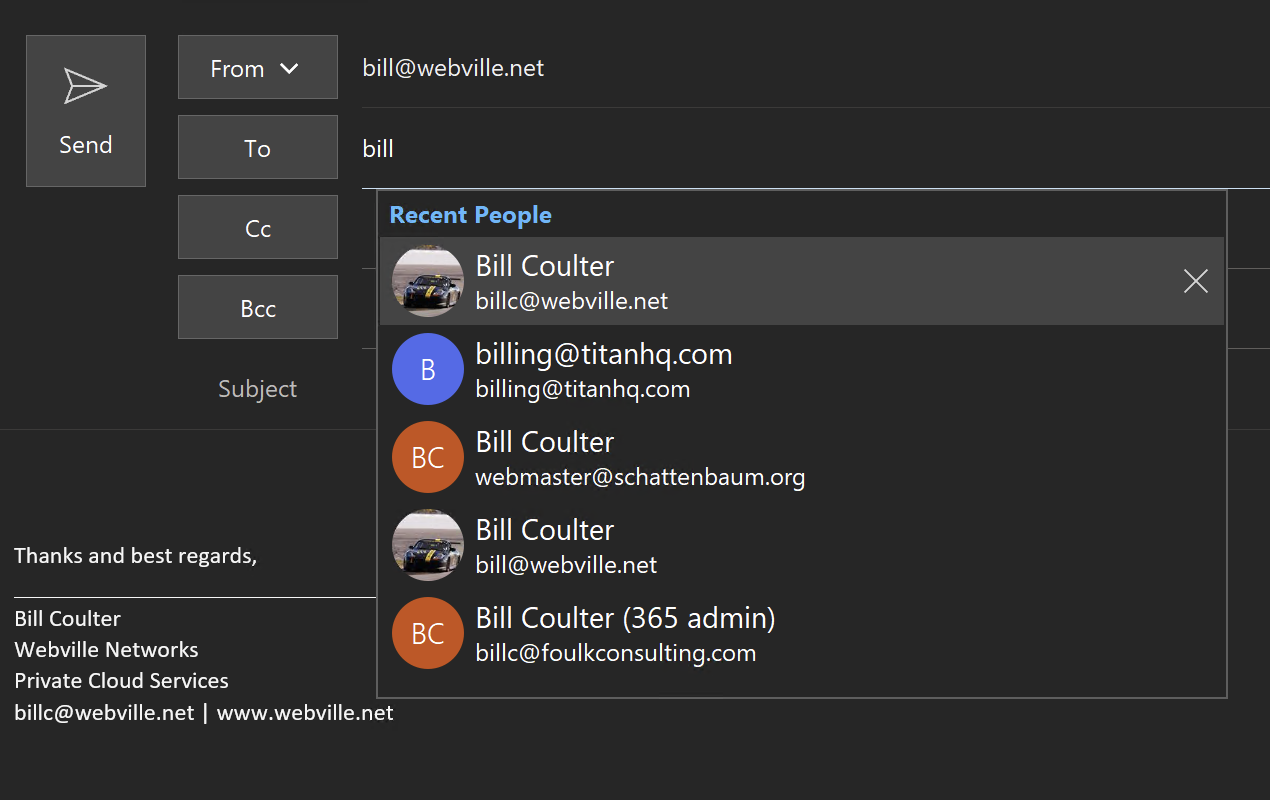
Note the X at the right hand side next to the selected list entry in the screen shot above.
Click the X to remove the entry from your Outlook auto complete.
Removing an auto complete entry may also be necessary for example when an ex-employee mailbox is removed and a group object is added with the ex-employee's address. The group will receive incoming email from the Internet with no problem, but internal mail can be disrupted because Outlook auto complete remembers the mailbox object (which no longer exists) and not the SMTP address.
Creating and using a new Outlook Profile also creates a new, blank auto-complete list. The old list remains in a hidden file on your computer. The old list can be removed or migrated to the new profile, although the process is cumbersome. See: How To Move AutoComplete Email Addresses In Outlook 2010/Outlook 2013.
Outlook 2016 for Windows introduced an easier way to completely clear the auto complete list, something a person might want to do for privacy reasons. Click File, Options, to enter the Outlook options dialog. Click Mail to view the mail related options. Scroll down to the Send Messages section. Click the Empty Auto-Complete List button. See screen shot below.