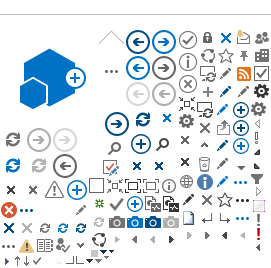Storage Limits
How big is your mailbox now?
Here's how to check the current size of your mailbox:
-
Start Outlook
-
Click the Folder List button (at the lower left)
-
Right-click the icon at the top of the folder list. It will be labeled Mailbox - [your name]
-
Choose Properties from the context menu, and click the Folder Size button on the General tab page.
What is a Storage Limit?
Old fashioned email systems didn't have to deal with this issue like we do now. Traditional email systems only store email until the client connects; then email is downloaded to the client's machine and deleted from the server.
Exchange turns this on its head, and stores everything on the server. The advantages are huge. But it does create the issue of storage limits. The storage limit defines how much content a user is allowed to store on the server.
Every mailbox on Webville's Exchange servers has a storage limit. Here's how it works.
The server periodically monitors the amount of content in your mailbox in Megabytes (MB). It takes action automatically to enforce the limits established for that mailbox by the administrator.
Three Limits?
Although we talk about one limit, calling our standard mailbox a 10 GB mailbox, there are actually three limits on each mailbox and three types of action the server can take. The first is a warning message. Each night, the server runs a process to automatically generate warning messages. You will receive a warning message if the amount of content in your mailbox exceeds 80% of the set limit.
For example, if your storage limit is 10 GB, you will receive a warning message when your actual storage utilization exceeds 8 GB. Since the warning messages are generated automatically every night, you will receive the message every day that your storage utilization continues to exceed 80% of your limit.
The second type of limit is called "prohibit send." This is the limit we commonly refer to. If you exceed your storage limit, the server will not allow you to send additional email. When you try to send an email, it will be returned to you with a message explaining that you have exceeded your storage limit.
The third type of limit is "prohibit send and receive." If the content of your mailbox exceeds your storage limit by 1 GB, the server will also refuse to accept additional incoming email for that mailbox. Incoming email will be returned to the sender with an error message.
Check out this old screen shot of the interface in the old Exchange server administration tool, illustrating the storage limit settings from a few years ago, when 100 MB was considered a lot. It makes us nostalgic.
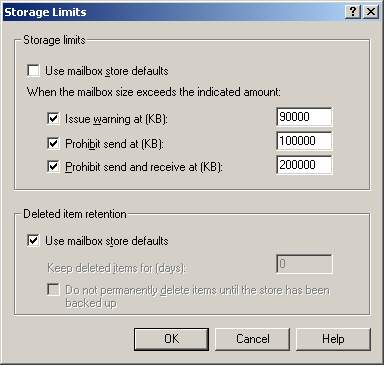
Please note, the administrator's only role in all of this is to set the limits. The server automatically takes the actions described based on these settings and generates the particular messages you see.
I keep getting this error...
Although warning messages are generated only once a day, the server constantly monitors the send and receive limits, and will allow or disallow the sending and receiving of email at any time.
For example, if you receive a large file attachment that puts you over your limit, you may get an unpleasant surprise when you try to reply to it. But if you save that attachment to your computer's hard disk, and delete it from your mailbox, you may get back under your limit and continue normally.
Tips & Tricks
Usually when people go over their storage limit, it's because of large file attachments. Fortunately, there are some good ways to watch for these, hunt them down, and target them for termination.
Outlook provides several columns in the standard view of your inbox, including From, Subject, Received (date and time), etc. By default, it does not include a column showing the size of the item, but you can easily add a column to show the size. Here's how.
-
On the View menu, point to Current View, and then click Customize Current View.
-
Click Fields.
-
Click
Size in the list of available fields box.
-
Click Add, then click OK.
Now that you have a size column, sort the inbox by size to find the biggest offenders. To sort the inbox by any particular column, click that column header. Click repeatedly to toggle between ascending and descending sort order.
At this point your inbox is sorted by size of item, in descending order. It should be easy to figure out which items are using up your storage allocation.
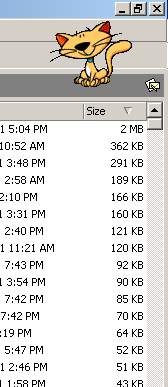
After you finish your inbox, look at your Sent Items and Deleted Items folders. Those are usually where you find the culprits.
Why is all this necessary?
The obvious reason is that storage hardware costs money, especially server-quality, hot swappable, redundant (RAID) storage, which has to be backed up regularly. But there are other reasons you may not be aware of.
The receive limit in particular is very important to protecting the Exchange servers. Without a receive limit, any particular mailbox could receive so much mail in such a short time that it could bring any mail server to a stop.
A poorly configured forwarding rule can cause two servers to get into a loop, sending a message back and forth until one of the servers stops because its disk is full.
Similarly, a classic denial of service (DOS) attack is to send a huge amount of email to a particular address, intending to cripple the server which hosts that address, as well as the user of the address.
The storage limits protect all Webville Exchange Hosting customers from these type of problems, and help ensure the robustness, high performance and dependability of our services.